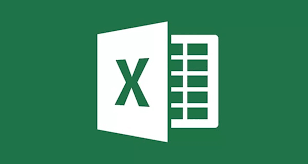Controlar os gastos domésticos é essencial para manter as finanças pessoais em ordem. Uma maneira eficaz de fazer isso é através de uma planilha de Excel. Este guia passo a passo vai te ensinar como criar uma planilha para monitorar seus gastos domésticos de forma simples e organizada.
Passo 1: Preparando o Ambiente
- Abrir o Excel: Abra o Microsoft Excel no seu computador.
- Criar uma Nova Planilha: Vá para “Arquivo” > “Novo” e selecione “Pasta de Trabalho em Branco”.
Passo 2: Estruturando a Planilha
- Título e Identificação:
- Na célula A1, digite “Controle de Gastos Domésticos”.
- Opcional: Formate o título para destacá-lo (negrito, aumentar o tamanho da fonte, etc.).
- Categorias de Despesa:
- Na célula A3, digite “Data”.
- Na célula B3, digite “Categoria”.
- Na célula C3, digite “Descrição”.
- Na célula D3, digite “Valor”.
- Categorias Comuns:
- Na célula F3, digite “Categorias Comuns”.
- Liste categorias de gastos comuns, como “Alimentação”, “Transporte”, “Saúde”, “Lazer”, “Educação”, “Moradia”, “Contas e Serviços”, “Outros”.
Passo 3: Inserindo Dados
- Data:
- Na coluna A, insira as datas das transações.
- Categoria:
- Na coluna B, insira a categoria de cada gasto. Você pode usar uma lista suspensa para facilitar a seleção.
- Para criar uma lista suspensa, selecione as células da coluna B onde deseja ter a lista, vá para “Dados” > “Validação de Dados”. Em “Permitir”, selecione “Lista” e em “Fonte” selecione as células que contêm as categorias (exemplo: F4).
- Descrição:
- Na coluna C, descreva cada despesa (por exemplo, “Supermercado”, “Conta de Luz”).
- Valor:
- Na coluna D, insira o valor de cada despesa.
Passo 4: Somando os Gastos
- Total por Categoria:
- Na coluna G3, digite “Total por Categoria”.
- Na coluna G4, insira a fórmula para somar os valores de cada categoria. Por exemplo, para “Alimentação”, digite:
=SOMASE(B:B, "Alimentação", D:D). - Repita para cada categoria listada.
- Total Geral:
- Na célula D2, digite “Total Geral”.
- Na célula D3, insira a fórmula para somar todos os valores:
=SOMA(D:D).
Passo 5: Formatando a Planilha
- Formatar como Tabela:
- Selecione o intervalo de células que contém seus dados (A3e todas as linhas de dados).
- Vá para “Inserir” > “Tabela”. Marque a opção “Minha tabela tem cabeçalhos”.
- Formatar Valores:
- Selecione a coluna D e formate os valores como moeda. Clique com o botão direito, escolha “Formatar Células”, vá para “Número” e selecione “Moeda”.
- Formatar Título:
- Selecione a célula A1 e aumente o tamanho da fonte, aplique negrito e centralize o texto.
Passo 6: Análise e Gráficos
- Criar Gráficos:
- Selecione os dados que deseja incluir no gráfico (por exemplo, totais por categoria).
- Vá para “Inserir” > “Gráficos” e escolha o tipo de gráfico que melhor representa seus dados (gráfico de pizza, barras, etc.).
- Adicionar Filtros:
- Adicione filtros à tabela para facilitar a visualização de dados específicos. Vá para “Dados” > “Filtro”.
Passo 7: Salvando e Atualizando
- Salvar a Planilha:
- Salve sua planilha regularmente para evitar a perda de dados. Vá para “Arquivo” > “Salvar Como” e escolha um nome e local para o arquivo.
- Atualizar Regularmente:
- Faça um hábito de atualizar sua planilha regularmente. Adicione novos gastos assim que eles ocorrerem para manter um registro preciso e atualizado.
Dicas Adicionais
- Consistência: Seja consistente ao categorizar suas despesas para facilitar a análise.
- Backup: Mantenha um backup da sua planilha em um local seguro, como um serviço de armazenamento em nuvem.
- Revisão Mensal: Reserve um tempo no final de cada mês para revisar seus gastos e ajustar seu orçamento conforme necessário.
Para concluir
Criar uma planilha de Excel para controlar seus gastos domésticos é uma maneira eficaz de gerenciar suas finanças pessoais. Com este guia passo a passo, você pode montar uma planilha detalhada e personalizada que te ajudará a monitorar suas despesas e tomar decisões financeiras mais informadas. Lembre-se de atualizar regularmente sua planilha e analisar seus gastos para manter suas finanças em dia.