Como Ser Muito Produtivo Usando Microsoft Word
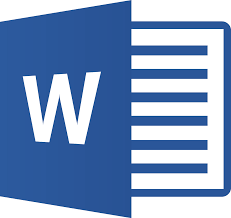
Microsoft Word é uma das ferramentas mais utilizadas para criação de documentos no mundo. Seja para trabalhos acadêmicos, relatórios profissionais ou projetos pessoais, saber utilizar o Word de maneira eficiente pode poupar tempo e aumentar consideravelmente sua produtividade. Neste artigo, vamos explorar várias dicas e truques para tirar o máximo proveito do Microsoft Word e melhorar sua produtividade.
1. Conheça os Atalhos de Teclado
Uma das maneiras mais rápidas de aumentar sua produtividade no Word é familiarizar-se com os atalhos de teclado. Aqui estão alguns dos mais úteis:
- Ctrl + C: Copiar
- Ctrl + V: Colar
- Ctrl + X: Cortar
- Ctrl + Z: Desfazer
- Ctrl + Y: Refazer
- Ctrl + B: Negrito
- Ctrl + I: Itálico
- Ctrl + U: Sublinhado
- Ctrl + S: Salvar
- Ctrl + P: Imprimir
2. Utilize Modelos Pré-Definidos
O Word oferece uma variedade de modelos para diferentes tipos de documentos, como currículos, cartas, relatórios e folhetos. Usar esses modelos pode economizar tempo na formatação e garantir um layout profissional. Para acessar os modelos:
- Abra o Word.
- Clique em “Novo”.
- Escolha um modelo que atenda às suas necessidades ou use a barra de pesquisa para encontrar um específico.
3. Use o Painel de Navegação
O painel de navegação permite que você navegue rapidamente pelo documento, especialmente se ele for longo. Para ativar o painel de navegação:
- Vá para a aba “Exibir”.
- Marque a caixa “Painel de Navegação”.
4. Criação e Utilização de Estilos
Estilos são conjuntos de formatação que podem ser aplicados a texto rapidamente. Isso inclui fontes, tamanhos, cores e espaçamentos. Criar e usar estilos consistentemente pode economizar muito tempo:
- Selecione o texto que deseja formatar.
- Na aba “Página Inicial”, no grupo “Estilos”, escolha um estilo existente ou crie um novo estilo clicando em “Criar Estilo”.
5. Uso de Macros
Macros são sequências de comandos que podem ser gravadas e reproduzidas para automatizar tarefas repetitivas. Para gravar uma macro:
- Vá para a aba “Exibir”.
- Clique em “Macros” e depois em “Gravar Macro”.
- Dê um nome à macro, assigne-a a um botão ou tecla de atalho e clique em “OK”.
- Execute a sequência de ações que deseja automatizar.
- Quando terminar, clique em “Parar Gravação”.
6. Ferramentas de Revisão e Comentários
O Word possui várias ferramentas de revisão que podem ajudar a melhorar a qualidade do seu documento:
- Ortografia e Gramática: Utilize o corretor ortográfico e gramatical integrado.
- Comentários: Adicione comentários ao texto para fazer anotações ou revisões.
- Controlar Alterações: Rastreie todas as alterações feitas no documento.
7. Inserção Rápida de Tabelas e Gráficos
Inserir tabelas e gráficos pode ser feito rapidamente e ajuda a organizar dados visualmente. Para inserir uma tabela:
- Vá para a aba “Inserir”.
- Clique em “Tabela” e selecione o tamanho desejado.
Para inserir um gráfico:
- Vá para a aba “Inserir”.
- Clique em “Gráfico” e escolha o tipo de gráfico.
8. Ferramentas de Referência
Para trabalhos acadêmicos e relatórios técnicos, o Word oferece ferramentas de referência:
- Citações e Bibliografia: Gerencie suas fontes e insira citações diretamente no documento.
- Sumário Automático: Gere um sumário automaticamente com base nos títulos e subtítulos do documento.
- Índice: Crie um índice de termos para facilitar a navegação.
9. Integração com OneDrive e Colaboração em Tempo Real
Salvando seus documentos no OneDrive, você pode acessá-los de qualquer lugar e colaborar com outras pessoas em tempo real. Para salvar no OneDrive:
- Clique em “Arquivo”.
- Selecione “Salvar Como” e escolha OneDrive como local.
Para compartilhar o documento:
- Clique em “Arquivo”.
- Selecione “Compartilhar” e escolha como deseja compartilhar (link ou e-mail).
10. Personalize a Barra de Ferramentas de Acesso Rápido
Personalizar a Barra de Ferramentas de Acesso Rápido permite que você acesse seus comandos favoritos rapidamente. Para personalizar:
- Clique na seta no canto superior esquerdo do Word.
- Selecione “Mais Comandos”.
- Adicione os comandos que você usa com mais frequência.
Conclusão
Microsoft Word é uma ferramenta poderosa que, quando usada eficientemente, pode aumentar muito sua produtividade. Ao aproveitar os atalhos de teclado, modelos, painéis de navegação, estilos, macros e outras funcionalidades avançadas, você pode criar documentos de forma mais rápida e eficiente. Experimente as dicas e truques mencionados neste artigo e veja como sua produtividade pode melhorar significativamente.