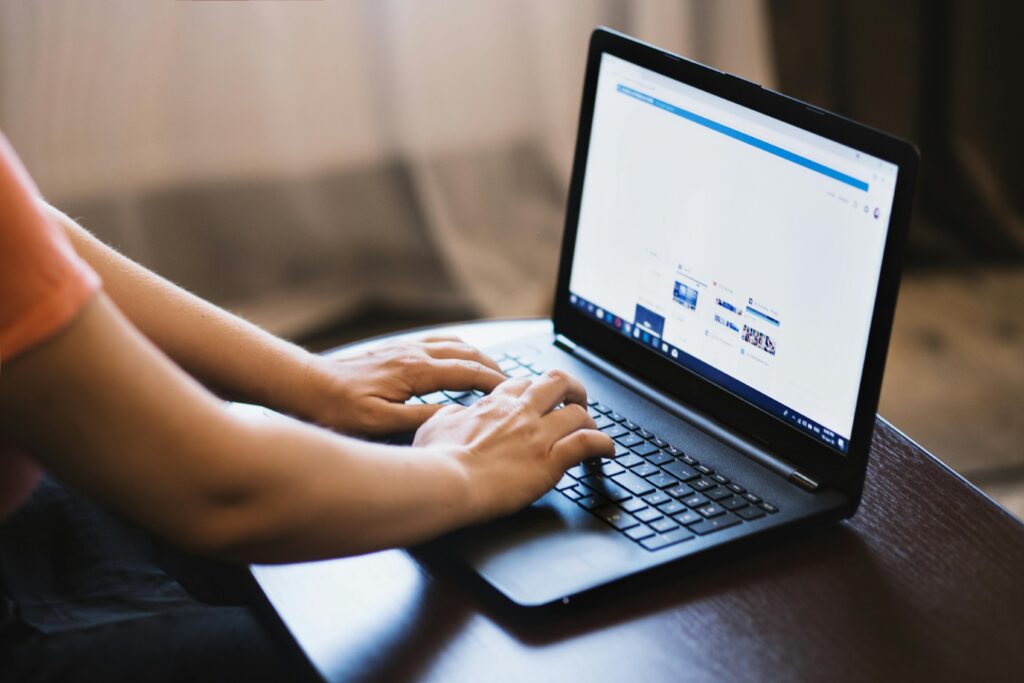Tirar uma captura de tela (ou “print screen”) no Windows é uma tarefa simples, mas as diferentes versões do sistema operacional oferecem várias maneiras de fazer isso. Este guia abordará os métodos mais comuns e úteis para capturar a tela no Windows, seja para uso pessoal, trabalho ou compartilhamento.
1. Usando a Tecla “Print Screen” (PrtScn)
A tecla “Print Screen” é a maneira mais tradicional de capturar a tela no Windows.
Passos para Usar a Tecla “Print Screen”:
- Captura da Tela Inteira:
- Pressione a tecla PrtScn (Print Screen) no seu teclado. Isso copiará toda a tela para a área de transferência.
- Abra um programa de edição de imagem (como o Paint) ou um documento.
- Pressione Ctrl + V para colar a captura de tela.
- Salve o arquivo no formato desejado (PNG, JPEG, etc.).
- Captura da Tela Ativa:
- Pressione Alt + PrtScn para capturar apenas a janela ativa.
- Cole a captura de tela em um programa de edição de imagem ou documento como descrito acima.
2. Usando o Snipping Tool (Ferramenta de Captura)
O Snipping Tool é uma ferramenta integrada no Windows que permite capturar partes específicas da tela.
Passos para Usar o Snipping Tool:
- Abrir o Snipping Tool:
- Digite “Snipping Tool” na barra de pesquisa do Windows e abra o aplicativo.
- Escolha o Tipo de Captura:
- Clique em “Novo” e selecione o tipo de captura (Retangular, Forma Livre, Janela, ou Tela Inteira).
- Capturar a Tela:
- Arraste o cursor para selecionar a área que deseja capturar.
- Salvar a Captura:
- A captura de tela será aberta no Snipping Tool, onde você pode editar e salvar o arquivo.
3. Usando o Snip & Sketch
O Snip & Sketch é uma ferramenta mais recente que substitui o Snipping Tool em versões mais recentes do Windows 10 e no Windows 11.
Passos para Usar o Snip & Sketch:
- Abrir o Snip & Sketch:
- Pressione Win + Shift + S para abrir a ferramenta de captura.
- Selecionar a Área de Captura:
- A tela ficará esmaecida e você verá várias opções na parte superior (Retangular, Forma Livre, Janela, ou Tela Inteira).
- Escolha o tipo de captura e selecione a área desejada.
- Editar e Salvar a Captura:
- A captura será copiada para a área de transferência e uma notificação aparecerá.
- Clique na notificação para abrir o Snip & Sketch, onde você pode editar e salvar a captura.
4. Usando a Ferramenta de Recorte no Windows 11
No Windows 11, a Ferramenta de Recorte é uma combinação das funcionalidades do Snipping Tool e do Snip & Sketch.
Passos para Usar a Ferramenta de Recorte:
- Abrir a Ferramenta de Recorte:
- Digite “Ferramenta de Recorte” na barra de pesquisa e abra o aplicativo.
- Capturar a Tela:
- Clique em “Novo” para iniciar uma captura.
- Selecione o tipo de captura e a área desejada.
- Editar e Salvar:
- A captura abrirá na ferramenta, onde você pode editar e salvar.
5. Usando a Tecla “Windows + Print Screen”
Este método salva automaticamente a captura de tela em um arquivo.
Passos para Usar “Windows + Print Screen”:
- Capturar e Salvar:
- Pressione Win + PrtScn. A tela piscará rapidamente indicando que a captura foi feita.
- Acessar o Arquivo:
- A captura de tela será salva automaticamente na pasta “Imagens” > “Capturas de Tela”.
6. Usando o Game Bar
A Game Bar é uma ferramenta destinada a gamers, mas pode ser usada para capturar qualquer tela.
Passos para Usar o Game Bar:
- Abrir o Game Bar:
- Pressione Win + G para abrir a Game Bar.
- Capturar a Tela:
- Clique no ícone da câmera ou pressione Win + Alt + PrtScn para tirar uma captura de tela.
- Acessar o Arquivo:
- As capturas de tela são salvas na pasta “Vídeos” > “Capturas”.
Conclusão
Capturar a tela no Windows é fácil e pode ser feito de várias maneiras, dependendo da sua necessidade específica. Desde o uso da tecla “Print Screen” até ferramentas mais avançadas como o Snip & Sketch e o Game Bar, o Windows oferece múltiplas opções para facilitar essa tarefa. Experimente cada método e descubra qual funciona melhor para você.